之前本來是想寫一個從0開始,發現,好難哦,所以,以下就不說太入門的教學了。
微軟的Power BI是一個方便強大的做BI工具,桌面版的不用錢,有興趣做美美好用的報表的人,可以試試,感覺就像是進好幾階的Excel。
一、交易資料樣本下載
https://archive.ics.uci.edu/ml/datasets/online+retail
跟上一篇文章一樣,直接拿這個資料表做sample。
二、製作過程及結果示範
用Power BI資料匯入方式,將Excel匯入,匯入完在右邊一欄位可以看到剛匯入的資料。
其內容如下表
新增一個資料表,名為客戶圖像,用來整理每個會員的購買資料的計算
客戶圖像 = SUMMARIZE('Online Retail', 'Online Retail'[CustomerID], "總訂單數", DISTINCTCOUNT('Online Retail'[InvoiceNo]), "總消費金額", SUM('Online Retail'[UnitPrice]), "總購買數量", SUM('Online Retail'[Quantity]), "最初購買日", MIN('Online Retail'[InvoiceDate].[Date]), "最近購買日", MAX('Online Retail'[InvoiceDate].[Date]))
加入後,如下表,為每個會員的表現因為,這個是針對每個會員做的整合計算,我們針對這些欄位,做出將會員分群。增加欄位的語法分別如下 :
訂單周期 = IF([總訂單數]==1, 0, ([最近購買日]-[最初購買日])/([總訂單數]-1))這裏的周期分法,可以看數據內容及公司的特性做調整
訂單週期分級 = SWITCH(TRUE, [訂單周期]=0, "A一次客", [訂單周期]<=7, "B週客", [訂單周期]<=14, "C雙週客", [訂單周期]<=30, "D月客", [訂單周期]<=90, "E季客", [訂單周期]<=180, "F半年客", "G大於半年")
消費次數分級 = SWITCH(TRUE, [總訂單數]==1, "A一次客", [總訂單數]==2, "B二次客", [總訂單數]<10, "C數次客(10)", [總訂單數]<30, "D常客(30)", [總訂單數]<300, "E超常客", "F異常客")
消費總額分級 = SWITCH(TRUE, [總消費金額]<=100, "A百元客", [總消費金額]<=500, "B5百元客", [總消費金額]<=1000, "C千元客", [總消費金額]<=5000, "D5千元客", [總消費金額]<=10000, "E萬元客", [總消費金額]<=50000, "F五萬元客", "G大於五萬元客" )
銷費數量分級 = SWITCH(TRUE, [總購買數量]<10, "A數件客", [總購買數量]<100, "B數十件客", [總購買數量]<1000, "C數百件客", [總購買數量]<10000, "D數千件客", "E上萬件客")增加完後,可以看到,在客戶圖像中的資料表,多出了幾個分群用的欄位。
到這裏,資料基本上都整理完了,開始做資料呈現 : 新增一視覺效果"資料表":
將剛才加好的分級欄位,加入資料表中 最後,為了要找資料方便,可以在加入視覺效果"交叉分析篩選器" 可以運用這個篩選器,取出自己要的資料呈現,當然,也可以加入更多不同的篩選器,用更多的角度篩選出資料。
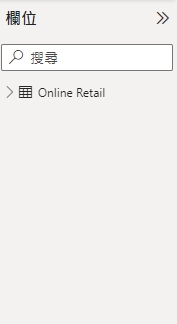










沒有留言:
張貼留言